Internet-Probleme
Internet-Probleme beheben.

Ihr Festnetz oder WLAN funktioniert nicht? Hier gibt’s erste Hilfe.

Hilfe bei Router-Problemen.
Sie haben Probleme mit dem WLAN? Ihre FRITZ!Box hat keine Internetverbindung? Dann können Ihnen diese Anleitungen zur Kontrolle, für einen Neustart und zum Beheben von Verbindungsproblemen schnell weiterhelfen.
Fragen rund um den Router.
So starten Sie Ihre FRITZ!Box richtig neu.
Ihr Router verbindet sich nicht mit dem Internet, Ihre FRITZ!Box hat kein WLAN oder eine andere Störung? Oft kann ein Neustart Internet-Probleme dieser Art schnell beheben:
- Trennen Sie die FRITZ!Box vom Strom bzw. entfernen Sie das schwarze Stecker-Netzteil aus der Steckdose.
- Stellen Sie nach 5 Sekunden die Verbindung zum Stromnetz wieder her.
- Der Neustart der FRITZ!Box dauert ca. 2 Minuten.
- Danach sollte die Power-/DSL-LED dauerhaft leuchten.
- Falls das WLAN beim Entfernen der Stromverbindung aktiviert war, sollte auch die WLAN-LED dauerhaft leuchten.
- Ihre FRITZ!Box sollte jetzt wieder voll funktionsfähig sein.
So kontrollieren Sie Ihre FRITZ!Box bei Internet-Problemen.
Websites öffnen sich nicht? Keine Internetverbindung trotz WLAN? So kontrollieren Sie Ihren Router:
- Prüfen Sie, ob alle Kabel der FRITZ!Box fest eingesteckt sind. Ziehen und stecken Sie das DSL-Kabel an beiden Enden neu ein.
- Danach starten Sie auf einem an die FRITZ!Box angeschlossenen PC einen Internet-Browser (Internet-Explorer, Chrome, Firefox, Safari).
- Geben Sie in der Adresszeile Ihres Browsers http://fritz.box ein.
- Sie werden vielleicht nach Ihrem selbst vergebenen Passwort gefragt. Anschließend sehen Sie die Übersichtsseite Ihrer FRITZ!Box.
- Bei Verbindungen sollte das Internet verbunden und die Rufnummern sollten aktiv sein (grüner Punkt).
- Unter „Anschlüsse“ sollte DSL aktiv sein und Ihre Verbindung sollte eine Bandbreite bis zu Ihrer vertraglich vereinbarten Bandbreite aufweisen.
- Hier sehen Sie auch, ob das WLAN aktiv ist und ob über die Anschlüsse Geräte in Ihrem Netz verbunden sind. Abbildung herunterladen.
Hilfe bei Verbindungsproblemen Ihrer FRITZ!Box.
Wenn Sie keine Verbindung zum WLAN bzw. zur FRITZ!Box haben, können Sie Folgendes tun:
- Verbinden Sie einen PC direkt mit der FRITZ!Box über ein LAN-Kabel. Wenn die Verbindung hier funktioniert, dann liegt das Problem an einer Verbindung bei Ihnen vor Ort.
- Wenn Sie keine Verbindung über WLAN bekommen, dann können Sie die WLAN-Verbindung an der FRITZ!Box prüfen. Hier sollte die WLAN-LED leuchten.
- Falls diese nicht leuchtet, drücken Sie für ca. 2 bis 3 Sekunden die WLAN-Taste an der FRITZ!Box. Nun sollte die LED blinken und nach kurzer Zeit dauerhaft leuchten.
Falls nicht, können Sie sich mit einem PC direkt über ein LAN-Kabel mit der FRITZ!Box verbinden und gehen hier auf „WLAN“ links in der Menüleiste. Hier kommen Sie direkt zum Funknetz und können das WLAN über die Haken bei „2,4-GHz-Frequenzband“ und „5-GHz-Frequenzband“ wieder einschalten.
Eventuell hilft auch ein Neustart der FRITZ!Box. - Falls Sie eine andere Verbindung zur FRITZ!Box nutzen, z. B. DLAN (Übertragung über das Stromnetz), dann prüfen Sie bitte die Verbindung dieser Geräte untereinander. Genauere Hinweise dazu können Sie in der Anleitung der Geräte finden oder Sie nehmen Kontakt mit dem Hersteller der Geräte auf.
So starten Sie Ihren TP-Link-Router richtig neu.
- Um einen Neustart durchzuführen, geben Sie bitte http://tplinkmodem.net in der Adresszeile Ihres Browsers ein.
- Sie werden nach Ihrem selbst vergebenen Passwort gefragt. Anschließend kommen Sie auf die Übersicht Ihres TP-Link Routers.
- Klicken Sie auf „Erweitert > Systemtools > Neustart“.
- Sie können nun entweder einen manuellen oder einen automatischen Neustart durchführen.
Können Sie keine Verbindung zum TP-Link herstellen, führen Sie bitte einen Neustart durch Unterbrechung der Stromversorgung von mindestens einer Minute durch. Sobald der TP-Link wieder betriebsbereit ist, prüfen Sie die Funktion erneut.
So kontrollieren Sie Ihren TP-Link-Router bei Problemen.
- Prüfen Sie zuerst, ob alle Kabel am TP-Link-Router fest eingesteckt sind. Ziehen und stecken Sie das DSL-Kabel an beiden Enden erneut ein.
- Danach starten Sie auf einem an den TP-Link-Router angeschlossenen PC einen Internet-Browser (z.B. Chrome, Firefox, Safari).
- Geben Sie in der Adresszeile Ihres Browsers http://tplinkmodem ein.
- Hier werden Sie eventuell nach Ihrem selbst vergebenen Passwort gefragt. Danach kommen Sie zur Übersicht des TP-Link-Routers.
- Klicken Sie im Netzplan auf „Internet“, um den Internetstatus zu sehen.
- Klicken Sie auf „ArcherVR2100v“, um sehen zu können, ob das WLAN aktiv ist.
- Um sehen zu können, welche Geräte mit Ihrem Netz verbunden sind, klicken Sie auf „WLAN-Teilnehmer“.
Hilfe bei Verbindungsproblemen mit Ihrem TP-Link-Router.
Wenn Sie keine Verbindung zum TP-Link-Router haben, können Sie Folgendes tun:
- Verbinden Sie einen PC direkt mit dem TP-Link über ein LAN-Kabel. Wenn die Verbindung hier funktioniert, dann liegt das Problem an einer Verbindung bei Ihnen vor Ort.
- Wenn Sie keine Verbindung über WLAN bekommen, dann können Sie die WLAN-Verbindung am TP-Link-Router prüfen. Hier sollte die WLAN-LED leuchten.
- Falls diese Kontrollleuchte nicht erscheint, drücken Sie für ca. 2 bis 3 Sekunden die WLAN-Taste am TP-Link-Router. Jetzt sollte die LED blinken und nach kurzer Zeit dauerhaft leuchten.
Falls nicht, können Sie sich mit einem PC direkt über ein LAN-Kabel mit dem TP-Link-Router verbinden und klicken auf „WLAN“ links in der Menüleiste. Hier können Sie das WLAN über die Checkboxen beim 2,4-GHz-Frequenzband und beim 5-GHz-Frequenzband wieder einschalten. - Falls Sie eine andere Verbindung zum TP-Link-Router nutzen, z. B. DLAN (Übertragung über das Stromnetz), prüfen Sie bitte die Verbindung dieser Geräte untereinander. Genauere Hinweise dazu können Sie in der Anleitung der Geräte finden oder Sie nehmen Kontakt mit dem Gerätehersteller auf.
Können Sie keine Verbindung zum TP-Link herstellen, führen Sie bitte einen Neustart durch Unterbrechung der Stromversorgung von mindestens einer Minute durch. Sobald der TP-Link wieder betriebsbereit ist, prüfen Sie die Funktion erneut.
So führen Sie einen Speedtest Ihrer FRITZ!Box durch.
- Sie finden die aktuellen Verbindungswerte Ihrer FRITZ!Box, wenn Sie in der Adresszeile Ihres Browsers http://fritz.box eingeben.
- Hier sollten Sie nun in der Übersicht die Bandbreite direkt sehen können. Sie finden diese bei Anschlüssen auf der rechten Seite unter dem Punkt „DSL“.
- Für genauere Daten können Sie im Menü links auf „Internet“ und hier im Untermenü links auf „DSL-Informationen“ gehen.
- Gehen Sie nun auf „DSL“, dort finden Sie genauere Angaben zu Ihrer Internetverbindung.
Um aussagekräftige Messergebnisse über Ihr Netzwerk zu erhalten, führen Sie einen Speedtest nur über ein LAN-Kabel aus, das Ihren PC/Laptop direkt mit der FRITZ!Box auf LAN 1 bis LAN 4 verbindet. Speedtests über WLAN-Verbindungen (z. B. Smartphones oder Tablets) sind nicht aussagekräftig und können daher nicht berücksichtigt werden.
Zudem sollte ein vertrauenswürdiger Speedtest ausgeführt werden wie z. B. der Speedtest von der Bundesnetzagentur oder der Speedtest der Firma AVM. Speedtests wie die Speedtests von der Telekom, Chip.de oder ähnlichen Anbietern sind hier leider aus technischen Gründen unbrauchbar und daher nicht zu empfehlen.
Bei einem Speedtest ist zu beachten, dass hier eine Messung von Ihrem PC bis zu dem Server, der irgendwo in der Welt mit dem Internet verbunden ist, stattfindet. Es wird also bei einem Speedtest nie direkt die Leitung bis zur ersten Internetanbindung gemessen. Daher können die gemessenen Werte von den realen Leitungswerten abweichen.
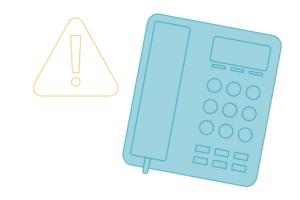
Hilfe bei Telefonie-Problemen mit der FRITZ!Box.
Sie haben keine Internet-Probleme, aber Ihre Telefonie funktioniert nicht richtig? Überprüfen Sie die Einstellungen Ihrer FRITZ!Box und korrigieren Sie fehlerhafte Eingaben mit diesem Tipp.
FRITZ!Box-Einstellungen.
So ändern Sie Ihre FRITZ!Box-Einstellungen für Telefonie.
- Bitte ändern Sie Ihre Einstellung in der FRITZ!Box anhand der Abbildung für Telefon und Fax gleichermaßen ab. Diese Einstellungen finden Sie unter http://fritz.box bei Telefonie unter „Eigene Rufnummern“.
- Bitte überprüfen Sie, ob bei „Telefonie“ und „Telefonie-Geräte“ eine Rufnummer für ausgehende Gespräche bei Ihrem Eintrag für die genutzten Telefongeräte eingetragen ist (z. B. FON 1 oder FON 2).
- Sollten Sie eine ISDN-Anlage an der FRITZ!Box angeschlossen haben, dann starten Sie diese bitte neu und überprüfen Sie die Einrichtung der ISDN-Anlage.
- Wichtig für das Faxen: Bei „Telefonie/Eigene Rufnummern“ oben im Reiter „Anschlusseinstellungen“ muss die Faxübertragung mit „T.38“ deaktiviert werden.

Hilfe bei Internetproblemen.
Ihre Internetverbindung bricht immer wieder ab? Ihr WLAN funktioniert trotz Verbindung nicht? Mit unseren Tipps können Sie sich oft schnell selbst helfen.
Störungen beheben.
Bei WLAN-Störungen Ihrer FRITZ!Box.
Falls Sie Probleme mit dem WLAN haben, können Sie diese oft selbst über die Einstellungen Ihrer FRITZ!Box beheben. Gehen Sie dafür wie folgt vor:
- Geben Sie in der Adresszeile Ihres Browsers http://fritz.box ein.
- Falls Sie aktuell keine Verbindung zum WLAN haben, sollten Sie sich über ein LAN- Kabel verbinden.
- Gehen Sie links im Menü auf „WLAN“ und dort im Untermenü auf „Funkkanal“.
- Hier sehen Sie jetzt rechts einen Graph, in dem Ihre FRITZ!Box blau angezeigt wird und andere WLAN-Geräte gelb.
- Suchen Sie sich einen freien Kanal aus. In der Abbildung weiter unten ist die FRITZ!Box auf den Kanal 6 eingestellt und links und rechts daneben ist mindestens ein Kanal frei. So wäre es in Ordnung.
- Wenn Ihr WLAN momentan auf Kanal 1 sendet und wie in der Abbildung auch 8 andere WLAN-Netzwerke, dann sollten Sie den Kanal wechseln.
- Zum Einstellen des Kanals gehen Sie oben auf „Funkkanal-Einstellungen anpassen“. Hier verstellen Sie dann bei „2,4 GHz“ den Funkkanal, indem Sie auf das weiße Feld klicken.
- Stellen Sie hier zum Beispiel den Kanal 6 ein und drücken Sie ganz unten auf „Übernehmen“.
- Nutzen Sie bitte bei „2,4 GHz“ nur einen der folgenden Kanäle: 1, 3, 6, 9, 11 oder 13.
Für 5 GHz: - Wenn Sie auch Störungen auf dem 5-GHz-Band haben, können Sie genauso den Kanal auf den nächsten Kanal umstellen, der links und rechts nebenan mindestens einen Kanal Platz zu dem nächsten von einem fremden Netz verwendeten Kanal hat.
- Es könnte noch sein, dass jemand in Ihrer Nachbarschaft den gleichen Namen für sein WLAN-Netz hat. Dann sollten Sie den Namen Ihrer Box ändern. Hierfür gehen Sie auf „WLAN“ und dann auf „Funknetz“, dort ändern Sie für „2,4 GHz“ und „5 GHz“ in gleicher Weise den Namen.
Bitte beachten Sie: Nach der Änderung des Namens müssen Sie alle WLAN-Geräte neu anmelden. - Wenn Sie sich weit von der FRITZ!Box entfernen, brauchen Sie zur Erhöhung der Reichweite möglicherweise einen WLAN-Repeater. Diesen können Sie mit der FRITZ!Box verbinden, indem Sie am Repeater lange auf den WPS- oder den WLAN-Knopf drücken und bei der FRITZ!Box den WLAN-Knopf gedrückt halten, bis die FRITZ!Box auf „WLAN“ anfängt zu blinken.
- Nach kurzer Zeit sollte der Repeater verbunden sein. Jetzt müssen Sie den Repeater nur noch da platzieren, wo noch ausreichend Empfang vorhanden ist, ab hier sendet dieser dann das Signal in voller Bandbreite wieder aus.
Abbildung herunterladen
Bei Verbindungsabbrüchen Ihrer FRITZ!Box.
- Prüfen Sie zuerst den Anschluss der FRITZ!Box an die TAE-Dose.
- Hier ziehen Sie den Stecker des DSL-Kabels an dem grauen Anschluss an der FRITZ!Box (beschriftet mit „DSL/TEL“) und stecken ihn wieder ein.
- Die andere Seite sollte bei VDSL-Kunden und VoIP-Kunden ohne Splitter mit der TAE-Dose verbunden sein.
- Zudem können Sie die Empfindlichkeit der Verbindung über die FRITZ!Box-Oberfläche einstellen.
- Hier gehen Sie auf http://fritz.box und dort links im Menü auf „Internet“ und im Untermenü links auf „DSL-Informationen“.
- Oben rechts finden Sie nun den Punkt „Störsicherheit“.
- Hier sollten Sie alle Punkte ein bis zwei Stufen nach links von dem Punkt „maximale Performance“ einstellen.
- Falls Sie den Punkt „Störsicherheit“ nicht sehen, dann gehen Sie auf die drei Punkte ganz oben rechts in der Abbildung. Hier sollte bei Ansicht „Standard“ stehen. Nach dem Klick auf „Ansicht“ sollte dort nun „Ansicht Erweitert“ erscheinen. Jetzt sehen Sie den vollen Menü-Umfang der FRITZ!Box.
