Glasfaser-Installation
Glasfaser-Installation: FRITZ!Box richtig einrichten.

Anleitung Schritt für Schritt: Glasfaser einrichten mit Ihrem Internet-Browser.
Glasfaseranschluss einrichten: So geht's.
Mit unserer Schritt-für-Schritt-Anleitung können Sie Ihre Glasfaser-Installation und den Anschluss des Routers ganz einfach selbst erledigen.
Sie erhalten von uns rechtzeitig alles, was zur Installation notwendig ist: die Einwahldaten und eine Anleitung per Brief, ebenso den passenden Premium-Router, falls er Bestandteil Ihres Tarifs oder Ihrer Bestellung war.
Sie können diese Anleitung mit noch mehr Abbildungen auch hier als PDF herunterladen und ausdrucken. Für die ENTEGA Zuhause Flat finden Sie die passenden Anleitungen hier.
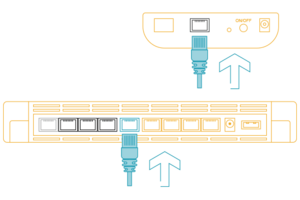
Vor der Nutzung von Glasfaser: Router anschließen.
Nach dem Auspacken der FRITZ!Box müssen Sie diese zunächst an das Glasfaser-Modem (NT) anschließen. Schließen Sie Ihr externes Modem (Glasumsetzer) über den Anschluss WAN Ihrer FRITZ!Box an. Verwenden Sie hierfür immer ein LAN-Kabel.
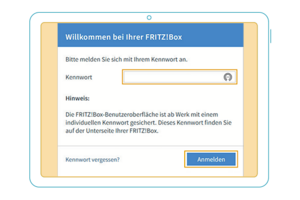
Glasfaser-Installation im Browser.
Geben Sie in der Adresszeile Ihres Browsers http://fritz.box oder 192.168.178.1 ein. Geben Sie das individuelle Passwort Ihrer FRITZ!Box ein, Sie finden es auf dem Schild auf der Rückseite des Routers. Danach klicken Sie auf „Anmelden“.
Wählen Sie anschließend aus, ob Sie die Diagnose des Herstellers der FRITZ!Box (AVM) zulassen wollen, und klicken Sie dann auf „OK“. Beenden Sie den Einrichtungsassistenten für die Glasfaser-Installation durch einen Klick auf „Abbrechen“.
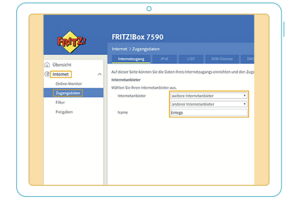
Internetverbindung einrichten.
Fahren Sie nun mit der Glasfaser-Installation fort, indem Sie links in der Navigationsleiste auf „Internet“ und dann auf „Zugangsdaten“ klicken. Bei „Internetanbieter“ wählen Sie „weitere Internetanbieter“ aus und im zweiten Feld „anderer Internetanbieter“. Tragen Sie dort den Namen ENTEGA ein.
Im gleichen Bild wählen Sie bei „Anschluss“ nun „Anschluss an externes Modem“ oder „Router“ aus. Bei Betriebsart wählen Sie „Internetverbindung selbst aufbauen“.
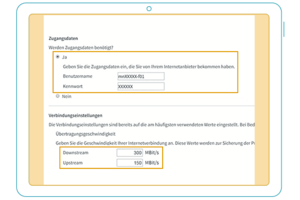
Einwahldaten für den Glasfaseranschluss einrichten.
Scrollen Sie auf der Seite ein Stück nach unten, bis Sie zu „Benutzername“ und „Kennwort“ kommen. Nehmen Sie jetzt den Brief mit Ihren Einwahldaten zur Hand und tragen Sie Ihren Benutzernamen sowie Ihr Kennwort ein. Anschließend füllen Sie noch die Felder für Downstream und Upstream aus: Hier tragen Sie die Bandbreiten des von Ihnen gebuchten Glasfasertarifs ein. Klicken Sie auf „Übernehmen“ und dann im Pop-up-Fenster auf „OK“.
Nun führt die FRITZ!Box einen Test der Anmeldung durch. Nach erfolgreichem Test klicken Sie auf „Weiter“.
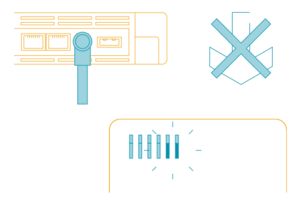
FRITZ!Box aktualisieren.
Klicken Sie links in der Navigationsleiste auf „System“ und dann auf „Update“. Klicken Sie rechts im Reiter FRITZ!OS-Version auf „Neues FRITZ!OS suchen“. Liegt eine neue Version vor, so klicken Sie auf „Update starten“. Die FRITZ!Box startet nach ca. ein bis zwei Minuten neu. Bitte trennen Sie die Box während der Zeit nicht vom Strom.
War das Update erfolgreich, leuchten WLAN und POWER/DSL wieder normal. Die Bildschirmanzeige ist eine Animation und zeigt nicht den Fortschritt an. Daher können Sie diese ignorieren. Schließen Sie jetzt den Browser und starten ihn anschließend wieder neu. Geben Sie bitte erneut in der Adresszeile Ihres Browsers „http://fritz.box“ oder „192.168.178.1“ ein.

Glasfaser-Telefonie einrichten.
Wichtiger Hinweis, wenn Sie Glasfaser fürs Telefon einrichten wollen: Richten Sie Ihre Rufnummern erst nach dem Portierungstermin (Rufnummernübernahme) ein. Also dann, wenn Ihre Vertragslaufzeit beim alten Anbieter abgelaufen ist und Ihre Rufnummern von ENTEGA übernommen worden sind. Neue Rufnummern können Sie schon vorher einrichten.
Glasfaser-Telefonie einrichten.
Klicken Sie links in der Navigationsleiste auf „Telefonie“ und dann auf „Eigene Rufnummern“. Klicken Sie hier auf „Neue Rufnummer“. Wählen Sie hier „IP-basierter Anschluss“ aus und klicken Sie auf „Weiter“.
Tragen Sie bei „Rufnummer für die Anmeldung“ und „Interne Rufnummer“ in der FRITZ!Box Ihre Rufnummer ohne Vorwahl ein (Brief „Einwahldaten“, 2. Abschnitt). Als Benutzername und Kennwort tragen Sie bitte die Benutzerkennung (z. B. „4961517092900“) und Passwort/Kennwort wie im Brief angegeben ein. Tragen Sie bei „Registrar“ Folgendes ein: voip.entega-medianet.de.
Klicken Sie auf „Weitere Einstellungen“. Löschen Sie bitte die Haken im unteren Bereich. Tragen Sie bei „Ortsvorwahl“ Ihre Vorwahl ein. Klicken Sie danach auf „Weiter“.

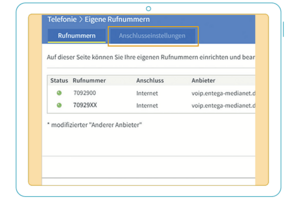
Glasfaseranschluss aktivieren: Einstellungen.
Haben Sie alle Rufnummern registriert, wechseln Sie zum Reiter „Anschlusseinstellungen“. Geben Sie im zweiten Feld „Ortsvorwahl“ Ihre Ortsnetzkennzahl ohne führende Null ein. Scrollen Sie hier nach unten und klicken Sie auf „Einstellungen ändern“. Löschen Sie den Haken bei „Faxübertragung auch mit T.38“. Klicken Sie ganz unten auf „Übernehmen“.
Glasfaser-Installation der Telefongeräte.
Nach erfolgreicher Hausinstallation der Glasfaser, dem „Glasfasermodem einrichten“ und dem Einrichten Ihrer persönlichen Angaben für die FRITZ!Box folgt nun der letzte Schritt, um Ihre Glasfaser im Haus zu installieren: die Einrichtung Ihrer Telefongeräte. Klicken Sie dazu links in der Navigationsleiste auf „Telefonie“ und dann auf „Telefoniegeräte“. Hier klicken Sie auf den „Stift“-Button („Bearbeiten“-Button)“.

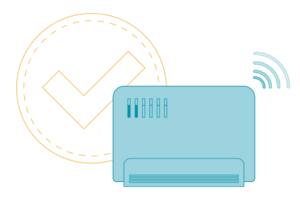
Glasfaser aktivieren für Ihre Geräte.
Bei „Ausgehende Anrufe“ wählen Sie die Nummer aus, über die Sie mit dem Telefon an dem Anschluss, z. B. FON1, jemanden anrufen wollen. Für „Ankommende Anrufe“ können Sie nur „auf folgende Rufnummern reagieren“ auswählen, wenn nur eine eingehende Rufnummer auf dem Telefon angezeigt werden soll. Sie können auch mehrere Rufnummern wählen, die angezeigt werden sollen. Setzen Sie bei der/den entsprechenden Rufnummer(n) anschließend einen Haken. Klicken Sie dann auf "OK".
Schließen Sie nun Ihr Telefongerät an der FRITZ!Box an, und zwar an dem eingerichteten Steckplatz, z. B. FON1. Jetzt können Sie lossurfen und telefonieren. Haben Sie noch weitere Telefongeräte, klicken Sie auf „Neues Gerät einrichten“. Bei weiteren Fragen helfen auch die Support-Seiten des FRITZ!Box-Herstellers AVM weiter: avm.de.



